- How Do I Get Rid Of Downloads On My Macbook Pro
- Uninstalling App Mac
- How To Get Rid Of Downloads On My Mac
- How To Uninstall Programs On Mac
The Mac app may not even exist: when I search for 'stayconnect' in the App store, I just get 'yFi WiFi Companion' and 'Desk Remote Control'. I also cannot see 'stayconnect' under purchases or on the hard drive. Is there an App Store cache somewhere where I can delete this download attempt, or something else I can do to not make the notice pop. Firstly we will be thinking to get rid of the download history from the Mac browser by using the MacClean Application. This MacClean the new smart cleaning program will remove junk files, browser history, cache, cookie and sessions from Firefox, Opera, Chrome and Safari browser. Follow the below given steps to work on the MacClean on Mac device.
Viruses are getting smarter these days. One of the common tactics by which malicious software infects computers is through phishing. The attacker makes a bogus link seem legitimate, but it will redirect you to a different page where you will get malicious software installed on your system.
Mac users think that macOS is invincible and does not get infected by malware or viruses. However, recent attacks prove that macOS is just as vulnerable to malicious software as any other operating system. There are even viruses that were designed to target Macs and other Apple devices.
Recently, Mac users reported several cases of getting the Adobe Flash Player virus on Mac. When they go to certain websites, Adobe Flash Player keeps asking to update on Mac even though the system is updated.
What Is the ‘Flash Player Update REQUIRED’ Virus on Mac?
The Adobe Flash Player is a commonly used program that is trusted by most users. Websites use this software to deliver content to the readers, so it is common to see a notification saying that the website needs Flash Player for the page to load.
Pro Tip: Scan your Mac for performance issues, junk files, harmful apps, and security threats
that can cause system issues or slow performance.
Special offer. About Outbyte, uninstall instructions, EULA, Privacy Policy.
The Adobe Flash Player virus on Mac takes advantage of this and prompts web visitors of specific websites to update their Flash Player software. This trickery is less obvious compared to asking to install it on their computer because users are now wary of installing software from unknown sources.
Here are some versions of the update notification:
- Update to the latest version of Flash Player. Your current Adobe Flash Player version is out of date.
- WARNING! Your Flash Player is out of date. Please install update to continue.
- “Adobe Flash Player” is out of date.
To continue using “Adobe Flash Player”, download an updated version.
Once you click the link on the notification or the Update button, a DMG file gets downloaded on your computer. Installing that “update” allows the virus to get into your system.
What Happens When You Get the Adobe Flash Player Virus on Mac?
Impersonating Adobe Flash Player is only one of the ways through which attackers infiltrate your system. The type of virus embedded in the downloaded “update” and the effects of the virus on your system depend on the attacker.
Some attackers embed a Trojan virus to steal data or create a backdoor to your system. Others use ransomware to take your personal data and computer hostage and demand payment for their release.
But according to user reports, the most common consequences of the Adobe Flash Player virus on Mac are performance issues. Users noted that there is obvious sluggishness after installing the update and some apps crash or hang for no apparent reason.
This might be because crypto-mining malware has infected the system through the installed “Adobe Flash Player update.” Crypto miners eat up a huge chunk of your computer’s resources, causing your processes to slow down or crash even though you’re not doing anything resource-heavy.
Another common malware type disguised by the Adobe Flash Player virus is adware. You’ll notice that after downloading and installing the “update,” irrelevant and pesky ads start to pop up on your screen all of a sudden. These ads can’t be blocked by ad blockers and are so invasive that they don’t disappear even when you close the browser.
Worse, some ads are not limited to the browser. Some start appearing on apps and other programs running on the infected computer. Restarting the app and the computer doesn’t work. You need to get rid of the adware completely for these ads to disappear.
However, getting rid of the Adobe Flash Player virus on Mac is easier said than done. It is one of the most annoying viruses today because it is so persistent and hard to remove. So if you’re one of those who got tricked by the Adobe Flash Player virus on Mac, follow our virus removal guide below.
How to Remove “Flash Player Update REQUIRED” Virus on Mac

Here’s a thing: clicking the Cancel or Later button will not get rid of the Adobe Flash Player update prompt on Mac. It will keep on asking you to download the update and install it on your computer. If you’ve just come across the website with this notification, you can simply close the website and move on.
But if you went to that website for a reason (to watch a video, read news, or browse images), you’ll probably be tempted to update your Flash Player just to get access to the content that you need, not knowing that you’re installing a virus instead.
To totally get rid of the Adobe Flash Player virus on Mac, try the steps below.
Step 1: Close the Browser.
The moment you notice that something fishy is going on, close Safari or the browser you are using immediately. To quit the browser, click Command + Q. If you’re using Safari, you can also close the app by clicking Quit from the Safari menu.
Step 2: Kill All Processes Related to Adobe Flash Player.
Once you’ve quit the browser, check if there are suspicious processes running in the background. To do this:
- Click Go > Utilities in the Finder menu.
- Click Activity Monitor.
- Check for Adobe Flash Player processes or other suspicious processes that are currently running on your computer.
- Select the process you want to stop, then click the x button next to it.
- Confirm the action by clicking Yes.
- Do this for all suspicious processes in Activity Monitor.
Step 3: Run Your Antivirus Software.
Mac has its built-in antivirus called XProtect to defend the system against malicious software. It checks all applications downloaded from the internet and warns the user against the risks of opening the file.
However, this antivirus is limited to file quarantine. If you want to scan your whole system for viruses and malware, you need to install a reputable antivirus program. Once installed, scan your Mac and delete the infected files.
Step 4: Delete Junk Files.
After removing the virus from your system, delete all junk files that might have been infected by the virus. You can use an app such as Mac repair app to get rid of all the trash lurking somewhere in your Mac.
Step 5: Clear Browser History and Edit Preferences.
The number one preventive measure against the Adobe Flash Player virus on Mac is to not visit the websites showing these notifications. To avoid stumbling upon these malicious websites, delete them from your browser history by going to Safari > Clear History > Clear all history.
You might also need to clear all website data to ensure that the virus will not keep on coming back. To remove website data, click Preferences from the Safari menu, then choose the Privacy tab. Click Remove All Website Data > Remove Now. Take note that all saved website data will be deleted and you will need to sign in for all websites the next time you visit them.
Step 6: Remove Unfamiliar Extensions.
After clearing your browser history, check Safari for extensions that have been installed by the virus.
To do this:
- Launch Safari while holding the Shift This will prevent previously opened pages from loading.
- Click Safari from the top menu, then choose Preferences.
- Click on the Extensions tab and scan the list for extensions that you don’t recognize.
- Click on the extension you want to remove, then click the Uninstall button.
Step 7: Check for Recently Installed Software.
It is also possible for malicious software such as the Adobe Flash Player virus to install additional apps on your Mac. Go to Finder > Go > Applications and see if there are new apps that you don’t remember installing. Drag them to the Trash or right-click and then choose Move to Trash to uninstall.
Final Notes
The “Flash Player Update REQUIRED” virus on Mac is difficult to get rid of because it keeps coming back no matter what you do. To make sure that you completely delete all infected apps and files, follow the guide above closely. Restart your Mac after performing these steps and see whether the virus symptoms have gone away.
As you use your Mac, you’ll be surprised at how fast browser downloads eat away at the internal storage. Program installers, compressed ZIP archives, document file types, and so on can quickly add up to the tens—or even hundreds—of gigabytes. But that isn’t all.
Various native and third-party apps (say Apple TV and Spotify) allow you to download multimedia and other forms of content for offline access. That’s not to mention the various miscellaneous downloads (such as iPhone system software files) your Mac can make during regular usage.
If you are close to running out of storage on the Mac, you can rely on multiple methods to delete downloads on your Mac and free up space fast. We shall explore them in detail below.
Check Mac’s Downloads Folder
By default, all three major web browsers on the Mac (Safari, Google Chrome, and Mozilla Firefox) save files to a specially designated Downloads folder within your user account. You can get to it immediately using Finder.
Simply open a Finder window and select Downloads on the sidebar. If the option appears missing, select Go on the menu bar and pick the Downloads option instead.
You should then see a list of browser downloads on the Mac. Non-native apps may also use the same directory to save files (e.g., Skype and Transmission), so don’t be surprised to see additional downloads scattered inside.
It’s best to switch the Downloads folder to List view and sort files using the Date or Size columns. That should make it easier to identify files that net the most space savings.
To delete a file, control-click and select Move to Trash. You can also hold down the Command key to select and move multiple files to the Mac’s Trash simultaneously.
Follow by emptying the Trash. To do that, control-click the Trash icon on the Dock and select Empty Trash.
Delete Download History
Whenever you perform a download on the internet, Safari, Chrome, and Firefox shall automatically keep a record of it. However, deleting the downloaded file using Finder does not remove the corresponding entry from your web browser. If privacy is a concern, you must delete the download history separately.
Delete Download History – Safari
Open the View menu and select Show Downloads. Then, select Clear to delete Safari’s download history. Or, control-click and choose Remove from List to delete individual entries from the list.
Delete Download History – Chrome
Open the Chrome menu and select Downloads. Then, select the More icon to the top-right of the screen and choose Clear all to remove Chrome’s download history. Should you want, you can delete entries individually by selecting the x-shaped icon next to each download.
Delete Download History – Firefox
Open the Firefox menu, point at Library, and select Downloads. Then, select Clear Downloads to get rid of the download history. To remove individual entries, control-click and select Remove From History instead.
Use Storage Management Utility
Finder aside, you can use the built-in Storage Management utility to delete downloads on your Mac. You can get to it by opening the Apple menu and selecting About This Mac > Storage > Manage.
Pick Documents on the Storage Management sidebar and switch to the Downloads tab to bring up a list of downloads on your Mac.
How Do I Get Rid Of Downloads On My Macbook Pro
Sort through your downloads using the Kind, Last Accessed, and Size columns. Then, select a file and use the Delete button to remove it from your Mac. Hold down the Command key to select and remove multiple items.
The Storage Management utility also allows you to get rid of various non-browser downloads located outside the Downloads folder on the Mac. Work your way through the sidebar options (Messages, Music, iOS Files, etc.) to identify downloads specific to the various apps and services on your Mac.
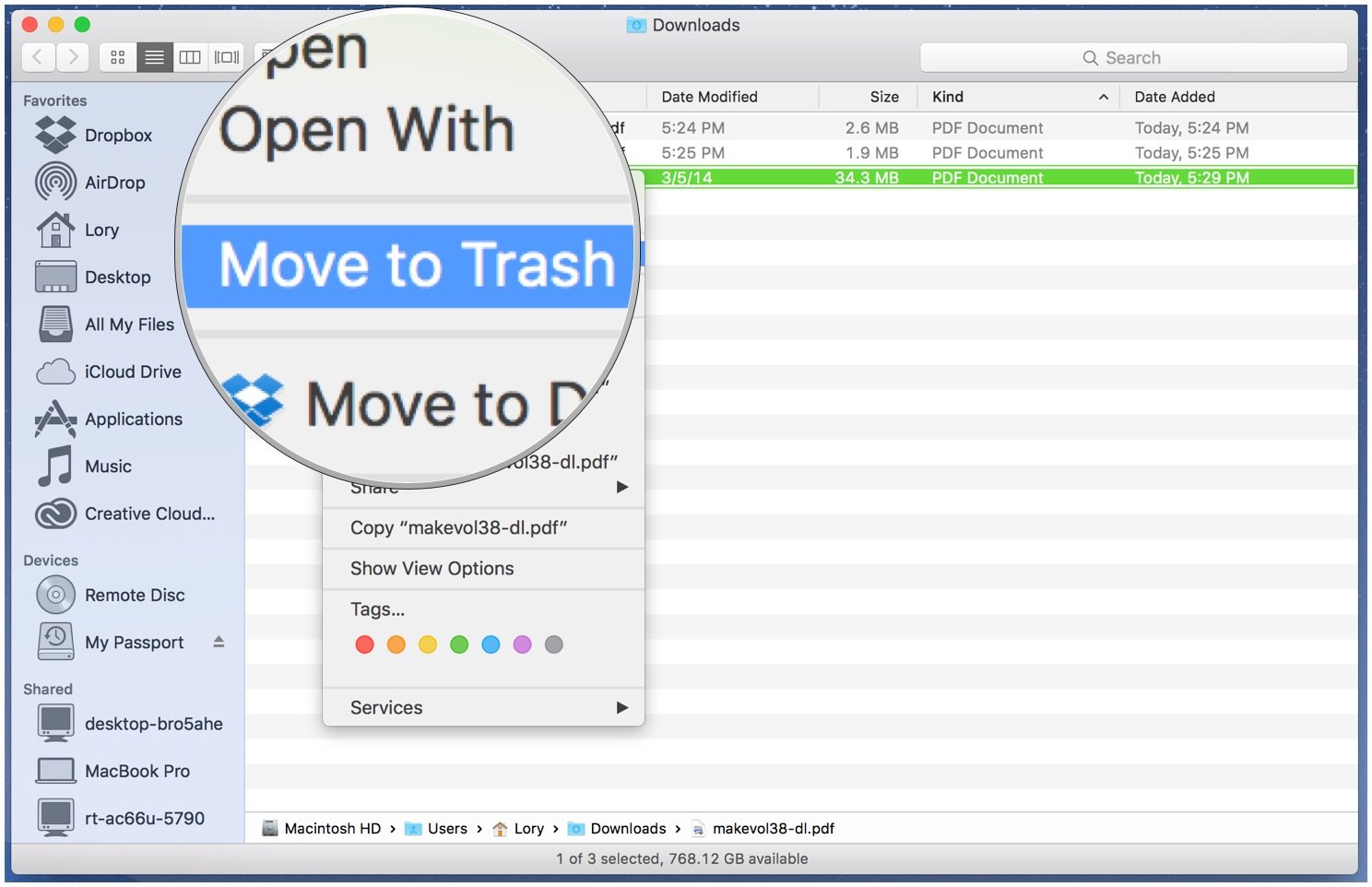
For example, iOS Files lets you remove iPhone system software installers from the internal storage.
Additionally, you may want to head over to the Recommendations screen and enable Optimize Storage. That should prompt your Mac to free up space by automatically removing old Apple TV video downloads and email attachments.
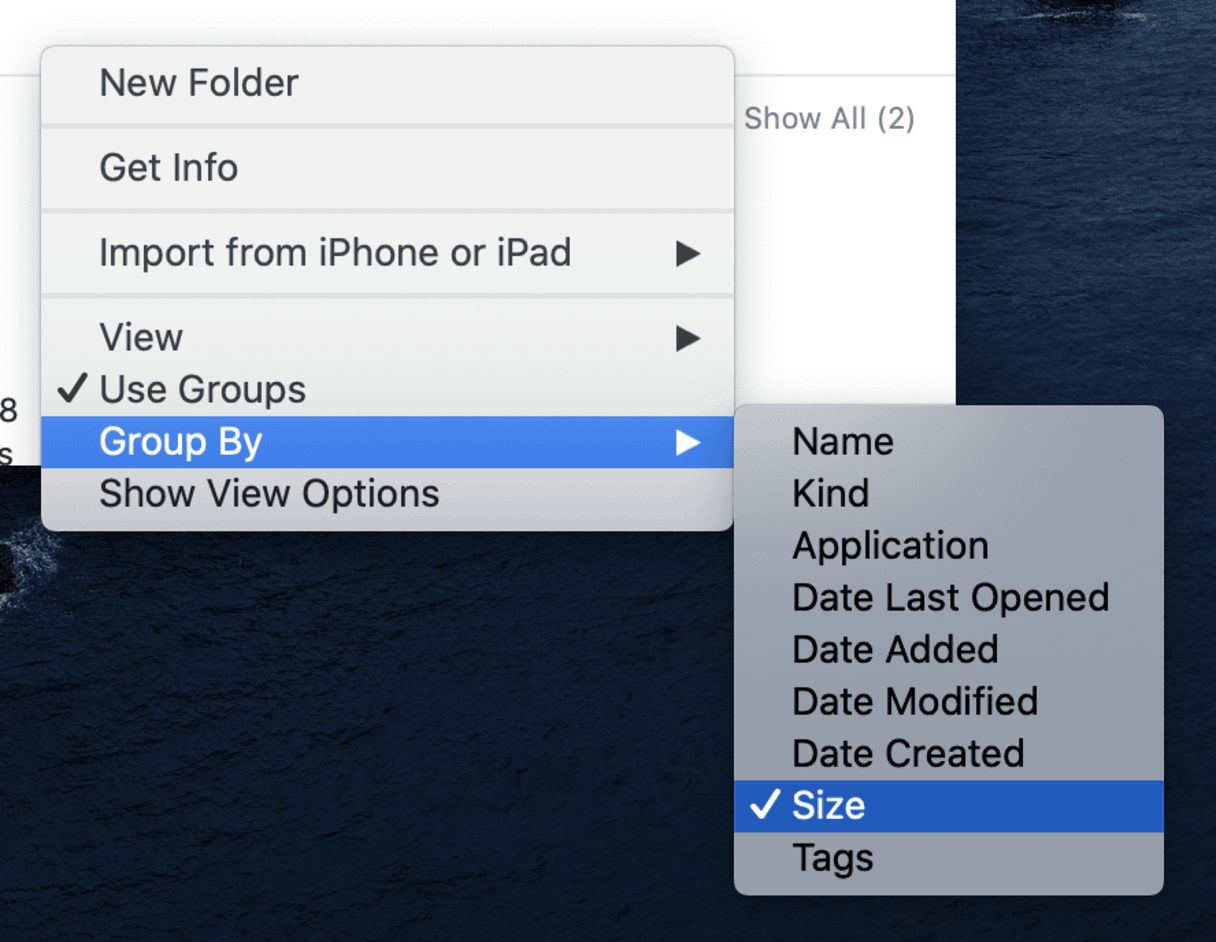
Remove or Manage Downloads Within Apps
Most apps that allow you to download content offline also provide built-in options to delete them. For instance, in Apple Music, you can select a downloaded album and use the Remove Download option to delete the tracks from your Mac.
If an app doesn’t present such an option, you can check for the offline storage location in the app’s Preferences or Settings pages. Then, manually visit the directory using Finder to remove the files.
Cloud-based apps and services that sync files to your Mac may also offer options to change how they store files locally. In iCloud Photos, for example, open the Photos menu, select Preferences, and switch to Optimize Mac Storage.
That should automatically delete local photos and replace them with low-resolution placeholders when your Mac’s close to running out of storage.

Search for Downloads in Finder
Uninstalling App Mac
If you can’t locate a specific file under the Downloads folder in Finder or within the Storage Management utility, you must try searching for it instead.
Start by opening a new Finder window. Then, type the filename or extension into the Search bar at the top-right corner of the window. Finder should start filtering matching files on your Mac immediately.
If you see the file you’re looking for within the search results, control-click it and select Move to Trash.
Additionally, you can type downloads into the search bar to reveal any hidden download folders on the Mac. For example, you can locate the Mail Downloads folder (which stores email attachments) that way.

Use OmniDiskSweeper and Onyx
OmniDiskSweeper and Onyx help you deal with elusive downloads on the Mac. Both apps are lightweight and completely free to use.
OmniDiskSweeper
OmniDiskSweeper provides a navigator that displays the storage sizes of every file and folder on your Mac. It lets you conveniently drill down locations and identify anything unusual (such as a concealed download directory). You can then select items and delete them permanently using the Trash icon.
OnyX
OnyX doesn’t allow you to interact with the files on your Mac directly. But it gives you the ability to flush out content such as the browser cache, download history, Mail Downloads, and so on, easily. It also allows you to delete the Mac’s application and system caches.
How To Get Rid Of Downloads On My Mac
OnyX can be a somewhat complex application to use. We recommend checking our OnyX guide for more details.
Mac Downloads Deleted
How To Uninstall Programs On Mac
You shouldn’t have difficulty locating the various browser and app downloads on your Mac for the most part. So it’s a good idea to delete them routinely to keep the internal storage under control. If you still need additional free space, you should look into reducing the “Other” storage and “System” storage on your Mac.
Comments are closed.