Apache is the most widely used web server software which is developed and maintained by the Apache Software Foundation. It is an open source software. Apache Tomcat is used to deploy Java Servlets and JSPs. So basically Apache is an HTTP Server, serving HTTP. Tomcat is a Servlet and JSP Server serving Java technologies.
Install Apache Tomcat 7 server
If there is already a Tomcat folder (presumably from an out-of-date installation), delete all the files already in that folder. Step 2: Extract tomcat archive. Copy all the unstuffed files from the jakarta-tomcat-5.0.27.tar.gz download and put all the files into the Tomcat folder. I just named it Tomcat as it saves some typing in the Terminal. Download tomcat install package from page. You can select zip file or tar.gz file. After download, unzip the compress file to a local directory. Run cd go to the unzip file directory.
Apache tomcat 7 free download - Apache Tomcat 7 for Linux, Apache Tomcat (64 bit), Apache Tomcat (32 bit), and many more programs. Best Video Software for the Mac How To Run MacOS High Sierra. Aug 23, 2021 Download apache tomcat server for pc for free. Internet & Network tools downloads - Apache Tomcat by The Apache Software Foundation and many more programs are available for instant and free download. Download the latest version of Apache Tomcat for Mac - Open source implementation of the Java Servlet. Read 4 user reviews of Apache Tomcat on. Install Tomcat On Mac Steps. First make sure you have installed JDK on macOS, run java -version in terminal to get the installed version. If you do not have installed JDK, you need to download and install one.
How To Download Apache Tomcat For Mac Pc
1st Step: Go to http://tomcat.apache.org ⇒ Download ⇒ Tomcat 7.0 ⇒ 7.0.{xx} (where {xx} denotes the latest release) ⇒ Binary distribution ⇒ Core.
Download the “tar.gz” package (e.g., “apache-tomcat-7.0.{xx}.tar.gz“). Next extract the tar.gz folder to the apache-tomcat-7.0.{xx} folder. Rename the folder to “tomcat” and copy the extracted folder.
Go the Applications folder, and paste the tomcat folder. Quicken 2015 for mac manual pdfeagleecho.
Configure the Apache Tomcat server
The following files in the /Applications/tomcat/conf folder will be edited in order to configure the server.
- web.xml
- context.xml
- server.xml
Set the TCP Port number
The /Applications/tomcat/conf/server.xml file will be edited to change the port number which runs the apache tomcat server. The default port number the server runs is 8080. This can be run on the default port number if no other application is running on this port. If not you can change the port number by replacing 8080 as follows in the server.xml file (around Line 69).
You may choose any number between 1024 and 65535.
Enabling Directory listing
In order to enable directory listing the /Applications/tomcat/conf/web.xml file needs to be edited as follows. Change the value “false” to “true” in the parameter value under listings (around line 103).
Enabling Automatic Reload
Change the /Applications/tomcat/conf/context.xml file (around line 19) as follows. Insert the reloadable=”true” statement inside the context tag.
The configuration of the Apache Tomcat server is complete.
Start the Apache Tomcat server
To start the Apache Tomcat server, open a new terminal and change the working directory as follows.
How To Download Apache Tomcat For Mac Windows 10
Next type the following command in order to start the server.
If you receive an error saying “command not found” or “cannot start server”, do the following to change the permissions of the catalina.sh file. This should have execute permissions for the server to start.
Next run the following command again to start the server.
How To Download Apache Tomcat For Mac Os
Now the server should start correctly and the terminal should display a message saying “Tomcat started”.
Download Apache Tomcat For Mac
Thank You!
Skip to end of metadataGo to start of metadata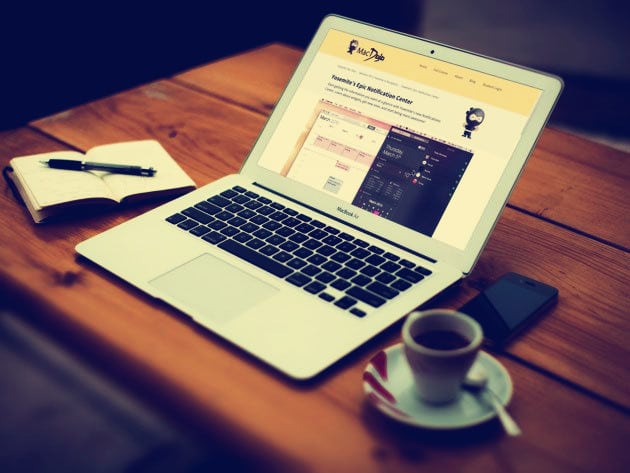
Running Tomcat on Mac OS X
For an updated guide for installing Tomcat 5/6 on Mac OS X 10.6 using MacPorts check http://serverfault.com/questions/183496/full-guide-for-installing-tomcat-on-os-x
[See below for later updates to this 2004 posting]
These notes are the result of several weeks playing with different things and asking a LOT of questions on several mailing lists.
I hope these notes are of use to someone out there.
THE ENVIRONMENT
Java is installed by default on every MacOS X installation. MacOS X 10.2 (Jaguar) comes with Java 1.3; MacOS X 10.3 (Panther) comes with Java 1.4. MacOS X 10.4 (Tiger) comes with Java 1.4.2 installed, but Java 1.5 can be downloaded. MacOS X 10.5 (Leopard) comes with Java 1.5. MacOS X 10.5 (Snow Leopard) comes with Java 1.6. It is possible to run Java 1.4 on MacOS X Jaguar but it may interfere with operation of the standard environment.
JAVA_HOME is at /Library/Java/Home, but this is a link into a directory /System/Frameworks/JavaJVM.Framework/Versions which is used to switch between versions easily. There is a link Current and CurrentVersion which matches up the current Java environment with the appropriate version.
THE SITUATION
I wanted to learn about Java Servlet Pages (JSP) on my Macintosh (with MacOS X). I installed it the first time on a Windows XP Professional system, but my development machine is a Macintosh.
THE SOLUTION
Since I had already installed and played with a separate install of Tomcat (the version installed by Apple's XCode was out of date, as was the version I downloaded from another site), I was ready to give up!
In my case I wanted to get rid of all the other Tomcat installations and start from scratch.
Step 1: Download Tomcat
Download Jakarta Tomcat from the Tomcat home page, and get the binary version - I_downloaded jakarta-tomcat-5.0.27.tar.gz.
Extract the files (unless your browser automatically extracts them).
Navigate (using the Finder) to Macintosh HD > Library.

If there is not already a folder in Macintosh HD > Library called Tomcat, then create one.
If there is already a Tomcat folder (presumably from an out-of-date installation), delete all the files already in that folder.
Step 2: Extract tomcat archive
Copy all the unstuffed files from the jakarta-tomcat-5.0.27.tar.gz download and put all the files into the Tomcat folder.
I just named it Tomcat as it saves some typing in the Terminal
So the directory structure becomes:
Macintosh HD > Library > Tomcat > <extracted files>
Step 3: Configure tomcat-users.xml
Open the /Library/Tomcat/conf/tomcat-users.xml file with a plain text editor. The default Tomcat installation only has the basic roles and users set up.
What is configured as default is:
Install Tomcat On Mac
An example of what it should look like follows:
In this case a role, a user and password have been set up with the name tomcat. You can change this later.
Step 4: Start Tomcat

To start Tomcat, open a shell command prompt (using, for instance, the Terminal application).
The path to Tomcat via the Finder is Macintosh HD > Library > Tomcat.
But to get to that directory using the Terminal, type in:
Do an ls - you should see a file called startup.sh.
Any file in this directory ending in .sh can be executed in the terminal by putting a period and a slash before the file name (eg: startup.sh). The following example executes the tomcat startup script:
Terminal should display four lines looking something like this:
There are some notes and a couple of Preference Panes for automating the starting and stopping of Tomcat. After trying them all on five different computers - this is the simplest!
Step 5: Test installation Open a browser window, and enter http://127.0.0.1:8080 - the default Tomcat page should open.
If you click the Tomcat Administrator or Tomcat Manager links in the upper left hand of the default Tomcat page, you will be asked for a user name and password.
As mentioned above, use tomcat for the user name, and tomcat for the password.
By : Brynley Blake (31 August 2004)
With considerable help from Joachim, Tracy, Tom, Samuel and Jonel from the Apple Web and Java Developer mailing lists.
Updated for 2006
Basil Bourque says:
Today (2006-04-05) I disovered a somewhat different recipe to running Tomcat 5.5.16 on Mac OS X 10.4.6.
- Today's Tomcat (v5.5) wants to run on Java 5, but Apple's command line defaults to Java 4 (1.4.2). Surprisingly, Tomcat's script works around this.
- I did not need to set any environment variables (JAVA_HOME).
- But I did need to fix vital file permissions in the downloaded Tomcat folder.
Also Updated in 2010
By Pid: I removed some of the original statements about setting JAVA_HOME as they did not match my experience of installing Tomcat on OS X. It's also certainly overkill to install an application just to be able to set an environment variable.
(1) Upgrade to Mac OS X 10.4.6
- I do not know if 10.4.6 is required, but it sure made an easy Tomcat install.
- Apply all of Apple's Software Updates, especially the Java 5 update.
(2) Download apache-tomcat-5.5.16
- Unzip.
- Move it to your home folder.
(3) Fix the Unix file permissions
- Download the freeware BatChmod, a GUI wrapper around the Unix 'chmod' command.
- Drag and drop the entire Tomcat folder onto the BatChmod icon.
- Check *all* the checkboxes.
- Click 'Apply' and give your Administrator password.
(4) Start Tomcat
- Launch /Applications/Utilities/Terminal.
- Navigate to the Tomcat folder (apache-tomcat-5.5.16):
- Run the startup script:
- You should see something like this:
- Notice that somehow the startup script(s) have used Java 5 on Mac OS X even though it is not the default Java runtime at the command line. I hope to parse that script later to discover how they did this.
(5) Test Tomcat
- Launch a web browser such as Safari.
- Goto http://127.0.0.1:8080/
- You should see the cute Tomcat logo on the welcome page.
You are technically done at this point. But as a good pratice, I also did the following additional steps.
(6) Start the Firewall
- System Preferences > Sharing > Firewall > Start
- Also, click the Advanced button on that panel, to (a) block UDP, and (b) start logging. It is fascinating to see how quickly a computer directly on the Internet starts to get queried/tested/attacked. Open /Applications/Utilities/Console to see the log.
(7) Enable Port-Forwarding
- Add a rule to do port-forwarding from port 80 to Tomcat's default port 8080. Type this in the Terminal:Or use this nifty program, another GUI wrapper around the ipfw command line, Simple Port Forwarder:http://www.4dresources.com/files/
The Sharing SysPref will get cranky when you add an ipfw rule behind its back; it disables its user interface. To use the Sharing SysPref again you'll have to clear that rule, the one we added and numbered 100. To delete a rule, either read the ipfw man page, or use Simple Port Forwarder again. Quit the System Preferences program, and re-launch it to re-enable its Firewall panel.
(8) Test Tomcat
- Launch a web browser such as Safari.
- Goto:http://127.0.0.1/
Notice that we left off the port number this time, so the web browser defaults to port 80. Or you can explicitly say port 80:http://127.0.0.1:80/
- You should see the cute Tomcat logo on the welcome page.
- To be sure it is working, and not cached by the browser:
• Try another browser.
• Click the Reload button in the toolbar of the browser.
• Choose the Reload command, such as View > Reload Page in Safari.
(9) Walk the dog
- Enjoy an all-too-rare moment of computing satisfaction.
As best as I can recall, that is all I had to do today. I hope I am not steering you wrong. I did assume at first that Java 5 would not be used be default, so I wasted time messing with the path ($PATH) and setting the environment variable JAVA_HOME. But I undid those, as they failed. I then tried the simple steps above, and it worked.
I hope to refresh my own web site with this info:http://www.BasilBourque.org/
Tomcat 7 Download For Mac
Tip: You can drag and drop from the Finder to the Terminal, to avoid typing file and folder names.
--Basil Bourque
Updated for 2008
Michael Valentiner says:
Today (2008-02-03) I verified running Tomcat 6.0.14 on Mac OS X 10.5.1.
Like Basil, I did not need to set up JAVA_HOME and I did need to fix Unix file permissions.
Unlike Basil, the System Preferences > Sharing > Firewall has moved to System Preferences > Security > Firewall. I was able to enable logging, but haven't figured out how to block UDP.
Updated for 2009
Chris Latko says:
To have Tomcat 6.0.x launch on boot on Mac OS X 10.5.x, you need to add a LaunchDaemon. Create a file called org.apache.tomcat.plist in /Library/LaunchDaemons/ with the following content:
Updated for 2009
Greg Woolsey says:
Apache Tomcat 8.5 Download For Mac
For Tomcat 5.5.x (and probably 6.0, as the scripts don't appear to have changed much) you need a slightly modified plist, that calls catalina.sh in a manner compatible with the requirements of launchd: http://developer.apple.com/MacOsX/launchd.html. Specifically, the script must be run with the 'run' parameter instead of 'start', as start backgrounds the Java process and exits the script. This causes launchd to think the service is done, and kills the java process as part of it's cleanup.
My plist assumes Tomcat is installed in /Library/Tomcat/tomcat-version, with a symbolic link called 'Home' pointing to the version to use.
Save this file as /Library/LaunchDaemons/org.apache.tomcat.plist:
If you have a web app that doesn't want to shut down nicely (my company's product is one), then to avoid the need to force quit Tomcat just to turn off your Mac, use a startup script instead of a daemon plist.
Add this line to /etc/hostconfig as root:
TOMCAT=YES
Then, as root, create /Library/StartupItems/Tomcat, writable only by the owner (root).
Inside this, create two files - Tomcat (script) and StartupParameters.plist. Again, make them writable only by root, and the script executable by everyone.
Contents of StartupParameters.plist:
Download Tomcat For Mac Os X 10.11
Contents of the Tomcat script file:
Comments are closed.