- 2Installation
- 2.3Installation on Linux
- 2.4Installation on Mac OS X
- 3Tutorial: First steps
- 3.5Set level properties
- 4Tutorial: Create a chipmunk level
- 4.1Chipmunk blocks
- 4.2Making a simple Chipmunk level
- 4.3Joints
- 4.3.1Pivot joints
- 4.3.2Pin joints
- 6Tutorial: Layers and Backgrounds
- 6.11 Layer: A main layer with physics and background blocks.
- 6.22 Layers: The same main layer, but now with a stationary background layer.
- 6.33 Layers: the same two layers, but now with a drifting background layer.
- 6.44 layers: the same three layers. This is to show how physics objects do not work in more than one layer.
- 6.5Layers: this shows that sprites do not drift, in a drifting layer.
- 6.6Final Notes on Layers:
- Xmoto Mac Download
- Xmoto Mac Download Torrent
- Xmoto Mac Download Windows 10
- Xmoto Mac Download Full
- Xmoto Download
- Xmoto Mac Download Free
25,678 downloads Updated: April 7, 2014 GPL. Review Free Download specifications. Mac OS X 10.6.0 or later. Filename: xmoto-0.5.11-src.tar.gz main category: Games developer: Rasmus Neckelmann visit homepage. Top alternatives FREE Minecraft iHaxGamez SNES9X.
The Inksmoto level editor is implemented as an extension to Inkscape, an Open Source vector graphics editor.
Svg of levels build with the 0.4.1 version of Inksmoto are not compatible with this release (but if enough people ask for it, a convertor can been added to Inksmoto)
Browse and download a wide variety of award-winning video, audio, business, utility, or graphics software programs for both PC and Mac. Install the IJ Scan Utility. Once the download is complete, double-click the downloaded file. A disk image will be placed on the desktop. Open this file, then open the.pkg (package) file to begin the driver installation. Follow the prompts to complete installation. After installing the appropriate driver, go to the Software tab and find the IJ.
Even if the application windows changed, there's still plenty of stuffs from the 0.4.1 tutorial which applies to the 0.5.1 version, check it out: Inksmoto 0.4.1 tutorial
Required softwares
The 0.5.1 version of Inksmoto requires Inkscape 0.46.
Installation on Windows
Just download and execute this executable: http://download.tuxfamily.org/xmoto/svg2lvl/0.5.1/Inkscape-0.46.1_inksmoto-0.5.1_win32.exe
Installation on Linux
Ubuntu
Xmoto Mac Download
Under Debian/Ubuntu, you can use this .deb file to install Inksmoto with the command line or graphically:
- Command line:
- Graphically:
- download the .deb file http://download.tuxfamily.org/xmoto/svg2lvl/0.5.1/inksmoto-0.5.1.deb
- double click on it from the file explorer to install it (with GDebi in Gnome for example)
Warning:If you have previously installed the svn version in your home dir, you should better delete it:
Other Linuxes
Install the prerequisites first then install Inksmoto:
Warning:If you have previously installed the svn version in your home dir, you should better delete it:

Installation on Mac OS X
Download prerequisites
- Python 2.5: http://pythonmac.org/packages/py25-fat/dmg/python-2.5-macosx.dmg
- PIL 1.1.6: http://pythonmac.org/packages/py25-fat/dmg/PIL-1.1.6-py2.5-macosx10.4-2007-05-18.dmg
- Inkscape 0.46:
- Leopard: http://downloads.sourceforge.net/inkscape/Inkscape-0.46-2.LEOPARD.UNIVERSAL.dmg
- Tiger: http://downloads.sourceforge.net/inkscape/Inkscape-0.46-3.TIGER.UNIVERSAL.dmg
- Inksmoto 0.5.1: http://download.tuxfamily.org/xmoto/svg2lvl/0.5.1/inksmoto-0.5.1.tar.gz
Install Inksmoto 0.5.1
Extract extensions.tar.gz with the appropriate Mac OS X tool. Then copy the content of the extracted extensions directory into:
Warning:If you have previously installed the svn version in your home dir, you should better delete it:
Then launch Inkscape
Test if the installation is ok
There is a couple of ways to make sure that the Inksmoto extensions are installed correctly
- 1st way: Check in the 'Effects' menu that there is an entry 'X-moto'
- 2nd way: Do 'Save as...' (Shift-Ctrl-S), and check that you can select the 'X-Moto Level (*.lvl)' file format.
If the installation is not ok, please ask on the X-Moto chat so we can help you find out why it failed.
This part of the tutorial learns the basics to be able to create a level.
Quick look at inkscape
Here is the list of useful tools from Inkscape to create Xmoto levels:
- The selection tool
- The path editing tool
- The zoom in/out tool
- The rectangle tool
- The circle tool
- The star tool
- The hand draw tool
- The bezier curves draw tool
- The Xmoto properties menu
To learn how to use Inkscape you can use the official Inkscape tutorials:
You can also get tutorials on YouTube.
The Xmoto extensions
The Xmoto extensions from the Effects menu allows you to set Xmoto properties to Inkscape objects in the drawing.
Xmoto Mac Download Torrent
Here is a description of the different entries of the Xmoto menu:
- Blocks
- Change Block Properties: Change the properties of the selected blocks.
- Change Block Texture: Change the texture and edge effects of the selected blocks.
- Entities
- Strawberry: Convert the selected shapes into a strawberry.
- End of level: Convert the selected shapes into a end of the level.
- Particle Source: Convert the selected shapes into a particle source (fire or smoke).
- Player Start: Convert the selected shapes into the start position of the player.
- Sprite: Convert the selected shapes into a sprite (with many parameters for the sprite).
- Wrecker: Convert the selected shapes into a wrecker.
- Joint
- Add Pin Joint: add a pin joint between two physical blocks.
- Add Pivot Joint: add a pivot joint between to physical blocks.
- Level
- Set layers properties: Set which layers are for background and what are their scrolling parameters.
- Set sky properties: Change the sky of the level.
- Set level properties: Mandatory options for the level, like its name and id.
- Set other level properties: Allow sprite replacement of the /strawberry/wrecker/end of level/. Add a music to the level.
- Other
- Install keyboard shortcuts: Install the Inksmoto specific shortcuts.
- Inksmoto tutorial: Display the link of this tutorial on the wiki.
- Launch level in X-Moto: Launch the level in Xmoto.
- Show the object informations: Show the Xmoto properties of the selected shapes.
- Get new textures and sprites: Download new textures and sprites from the Internet.
- Recreate last.lvl: Recreate the last.lvl level to reload it into Xmoto.
- Zones
- Convert into Zone: Convert the selected shapes into zones (currently, only rectangular zones are used).
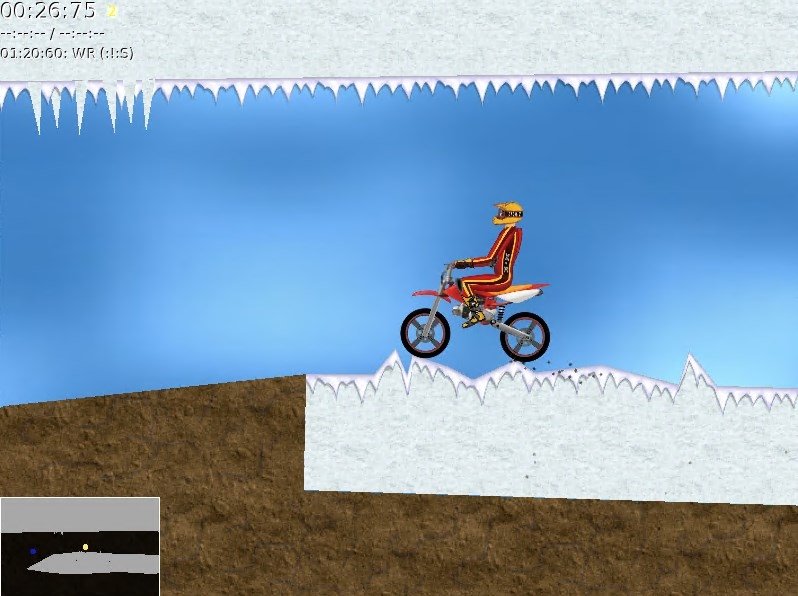
Install the Inksmoto shortcuts
You should begin by installing the Inksmoto specific shortcuts.Use the menu entry Effects->X-moto->Other->Install keyboard shortcuts.
Then restart Inkscape to enable them.
The shortcuts are:
- 't': change texture of the selected blocks
- 'b': change properties of the selected blocks
- 's': change properties of the selected sprites
- 'z': change the selected objects into zone
- 'w': change the selected objects into wrecker
- 'x': launch the .lvl into Xmoto
- 'l': recreate last.lvl into the home directory (in .inkscape/extensions/)
- 'y': change the selected objects into strawberry
- 'p': add a pin joint between two physical blocks
- 'o': add a pivot joint between two physical blocks
- 'a': set layers properties
- 'u': change the selected objects into a particle source
- 'r': change the selected objects into the player start
- 'e': change the selected objects into the end of level
- 'q': set level properties
- 'h': set other level properties
- 'k': set sky properties
Drawing a simple level
Let's draw a simple level using only the Rectangle, Circle and Star tools.
First, put the zoom of Inkscape to 100% (defaulted to 35% when you create a new svg), then draw your level.
Here's is a simple level drawn using the Star tool and the Rectangle tool for the shapes and the Circle tool for the two little circles:
Set level properties
Now that the shapes of the level are drawn, we have to assign them Xmoto properties. For example, we want some shapes to be solid blocks, some others to be background blocks, change their texture...
Example
To change solid blocks texture, select them, then go to the Xmoto effect menu and use the menu entry Effects->X-moto->Blocks->Change Block Texture (or press 't').
The Block textures window opens.
Click on the white thumbnail to select the texture we want. The Texture Selection window pops up:
Click on the texture wanted for the blocks. Now the Block textures window displays the right texture:
Press OK. The texture is then displayed in Inkscape:
Repeat the same procedure to change the texture for the three other blocks.
Now, we want to set them as background blocks. Select them, and use this menu entry: Effects->X-moto->Blocks->Change Block Properties (or press 'b').
The Block properties window opens. Check Background block then press OK.
Now we have to set the level start and its end.
Select the first circle and use this menu entry: Effects->X-moto->Entities->Player Start.Then select the second circle and use this menu entry: Effects->X-moto->Entities->End Of Level.
The level looks like this:
Save the level
Now that our level is drawn and its shapes have Xmoto properties, we have to set the properties of the level, like its name, author, ...
Use the Xmoto menu entry Effects->X-moto->Level->Set level properties. The Level properties window pops up:
Entries in this window (bold ones are mandatory):
- lua script: If your level has a lua script, enter the lua file with its full path.
- level id: The id of the level (only letters, digits and underscore, no space).
- level name: The real name of the level.
- author: The author of the level (you).
- description: A message to add to the level.
- border texture: Choose the texture which be displayed around the level.
Test the level in Xmoto
Now our level is ready to be tested in Xmoto. Use the Xmoto menu entry Effects->X-moto->Other->Launch level in X-moto (or press 'x'). The Launch level in X-Moto window pops up:
If the Xmoto executable is present in your PATH (under Linux and MacOSX), you don't have to fill the parameter. If you're under Windows or you want to use a specific Xmoto executable, then enter your Xmoto executable with its full path.
Here is the level in Xmoto:
Get the .lvl in order to upload it
Now that the level is ready, we have to upload it to the Xmoto website http://xmoto.tuxfamily.org/index.php?page=sendyourlevel
You have to send the level as a .lvl file, not a .svg
- svg: Vector graphic format
- lvl: Xmoto level
There's two ways to get the .lvl:
- When you launch the level in Xmoto from within Inksmoto, the file last.svg and last.lvl are created in the Inkscape home extensions directory:
- Linux & MacOSX: ~/.inkscape/extensions
- Windows: C:Documents And Settings<USER>Application DataInkscapeextensions
- You can also save the svg and the lvl separately using File->Save a Copy... and choosing the appropriate file format (X-Moto Level (*.lvl)).
Svg file of the tutorial
Here is the corresponding svg file of the tutorial level: Media:Tutorial_050.svg
Since x-moto 0.5.0 and inksmoto 0.5.0 you can create 'physics levels'.
Xmoto Mac Download Windows 10
Chipmunk blocks
Chipmunk properties

- Infinite Mass = Makes the block ultra heavy
- Mass = mass of he block
- Elasticicty = Elasticicty of he block
- Friction = Friction of he block
Making a simple Chipmunk level
Let's make a simple chipmunk level with some physics blocks.
First, put the zoom of Inkscape to 100% (defaulted to 35% when you create a new svg), then draw your level.
First you draw the level as before, and I will tell you how to configure the ball.
Set level properties
Do it as before, but the ball.
Xmoto Mac Download Full
You should add more mass to the ball so it won't move too easily under your bike.
You also might want to add some texture to the ball. ;)
And here we go!
Here is the .svg so you can examine the level. Media:chipmunktutorial.svg
Joints
You can attach physical blocks together using joints. For the moment, X-moto only supports two types of joints, pivot and pin joints.
- Pivot Joints simply allow two objects to pivot about a single point.
- Pin Joints connect two blocks with a solid pin or rod. It keeps the anchor points at a set distance from one another.
Important things:
- Two blocks connected by a joint won't collision together.
- You can't put physical blocks in other layers. Only the main layer (not even the second main layer).
- You can set both blocks as background or non-background (putting one as a background and the other as not background will make the two blocks collisionning).
Pivot joints
Pivot Joints simply allow two objects to pivot about a single point.
To add a pivot joint between two physical blocks, add a small circle where you want those blocks to pivot.Then select the two blocks and finally the small circle (you have to select the joint as the third object).
The two blocks don't have to be touching themself. Neither does the joint.
Example
Select the two blocks then the joint and use the menu entry Effects->X-moto->Joint->Add Pivot Joint (or press 'v').
And the result:
The level in X-moto. Note how the system collapses because the block on the ground wasn't heavy enough:
Trick
To avoid that the system collapses you can set the mass of one of the physical blocks to infinite. You can put that block outside of the playing part of the level (you can even set it as a background block).
Example:
Select the heavy block and use the menu entry Effects->X-moto->Blocks->Change Block Properties (or press 'b'), then check the Infinite Mass button:
Now, the level in Xmoto. The system no longer collapses, the infinite mass block no longer moves and the other block rotates around the pivot joint:
Svg file of the pivot joint tutorial
Here is the svg file so that you can test it: Media:Tutorial_050_pivot_joint.svg
Pin joints
Pin Joints connect two rigid bodies with a solid pin or rod. It keeps the anchor points at a set distance from one another.
To add a pin joint between two physical blocks, add a small rectangle linking the two blocks. Then select the two blocks and finally the small rectangle (you have to select the joint as the third object).
Note that the rectangle representing the joint doesn't have to actually touch the blocks, but it's easy to figure out which blocks it joints if it does touch them. The pin joint is always between the two blocks centers.
For example, we want this tank to roll on the ground. (Don't forget to set all the tank blocks as physical blocks).
First add all the rectangles which will be the pin joints:
Then select two blocks and finally a joint, use the menu Effects->X-moto->Joint->Add Pin Joint (or press 'p').Repeat that operation for all the joints:
Xmoto Download
The slightly modified tank in Xmoto (some part of the tank are background blocks so that they collision with the other tank blocks):
Svg file of the pin joint tutorial
Here is the svg file so that you can test it: Media:Tutorial_050_pin_joint.svg
A bridge with pin joints
Here is a svg file with a pin joints bridge: Media:bridge.svg
Note that the two small square blocks have an infinite mass.
Even if the windows changed, all the advanced topics from the 0.4.x tutorial applies to the 0.5.0 version, check it out: Inksmoto 0.4.1 tutorial
Layers can get confusing but once you get the basics it should all be easy. The simple explanation is that: in Inksmoto you can have 1 main layer, which can have background/dynamic/chipmunk blocks, and every other layer is ONLY background blocks. You can have an infinite number of layers, but you can ONLY have 1 main layer. You are allowed to have at most 2 main layers, but whenever I have tested it I cannot get certain features to work. So I stick with just 1 main layer, because that is all you will really need.
1 Layer: A main layer with physics and background blocks.
Start out with a level, (here is the file: Media:Cigam Ex01.svg).
To display the layers you have to goto the 'layers' tab and click 'layers' it will bring up a side panel with all of your layers.:
To specify your layer as the 'Main Layer' goto 'effects/xmoto/level/set layer properties'
From the screen that appeared, click on the second check box (my text is weird, but the first check box is 'use layer' and the second is specifying what 'is main layer'). Once you make a layer the main layer, that layer is the only one that can contain solid blocks, physics, and dynamic. Background blocks are in any (but will be explained more further in this tutorial).
From this:
To this:
To edit block properties and make them a background or physics block, first select the block you want to edit then goto 'effects/xmoto/blocks/change block properties' it will bring up a screen with a variety of adjustments:
There are two background posts on the ramps, and a physics board with a background physics block. The background post has these settings, all I did was to check the 'background' check box to make it a background block. These are the settings:
The long physics board is just a physics block. It has these settings:
The background metal physics block has these settings: (background physics blocks CANNOT interact with the player or other background physics block, but they CAN interact with normal physics blocks, so position them accordingly)
Here are pictures of what we have so far in the level:
2 Layers: The same main layer, but now with a stationary background layer.
Now we are going to add a background layer. (here is the file: Media:Cigam Ex02.svg)
But first we need to add a new layer. To add a new layer click on 'layer/add layer'
A new window will pop up and ask you for the name and if you want it above or below the currently selected layer
Above:
Xmoto Mac Download Free
Below:
After you specify your new layer, you can now add blocks to it. (but make sure that you have that layer selected before you add stuff. Whatever layer is selected is the layer that will get newly created objects/blocks) When you create a new layer it will automatically have that layer selected so, you can now add a block, the properties for the block I added is:
Notice that I did not select it to be a background block. I do this because since we specified our main layer we do not need to make all the other blocks background, because any other layer will automatically be background. The only layer you have to check the 'background block' option is for the main layer, any other is automatic. so if we look at our layers again, there is only one main layer and our new layer is just a background layer, because we do not have it checked as a main layer:
So here is what we have so far, everything will be the same, but now we will have a background block layer.
3 Layers: the same two layers, but now with a drifting background layer.
Now we are going to add a drifting layer. (here is the file: Media:Cigam Ex03.svg)
Start by adding a new layer to be for the layer you want drifted. Then add your block, or blocks, that you want drifted. Again, notice that I did not specify the new block as a background block.
And the new layer is still just a background layer, but now we are going to adjust the first slide bar for our new layer. The two slide bars adjust the X and Y drifting speed. I only adjusted the X because I only wanted it to go left and right in direction. (I changed it from being 1.00 to be 1.61):
When you 'tab' to view the level notice that the background drift layer does not scale/zoom like the rest of the level. That is normal for the drifting layers. So adjust the size and shape of your drift layer to make it be viewed like you want.
Here is what it looks like:
Here is the 'tabbed' view:
4 layers: the same three layers. This is to show how physics objects do not work in more than one layer.
When you add physics blocks in a new layer it will act like other non-main layers, and just be a stationary background blocks. (here is the file: Media:Cigam Ex04.svg)
Physics blocks ONLY work in the main layer, and there can only be 1 working main layer. If you try and specify 2 main layers, the program will associate the last specified main layer as the only main layer. So if you want physics blocks put them in your 1 main layer. I added a sphere to the level with these settings:
But since it is not a main layer it just makes the sphere a stationary background object when you play the level:
Here is what it looks like:
Layers: this shows that sprites do not drift, in a drifting layer.
Sprites do not drift at all. (here is the file: Media:Cigam Ex05.svg)
If you add a sprite to a drifting layer it is just a stationary sprite entity, and will not drift at all. I tried various things, like adjusting the Z, but nothing will make it drift. These were the settings I had on the sprite:
Here is what is looks like:
Here is where you can see that the background drifted but not the sprite:
Comments are closed.