
- Where Do I Find Downloads On A Mac
- Where To Find Downloads On Macbook
- Mac Version 10.7 Free Download
- Mac Os Download
In most cases of data loss on Mac, there are three ways to recover lost files. You can either move the item out of the Trash Bin, recover files from the Time Machine backup, or get back data quickly with third-party software. It's no exception when it comes to recovering deleted Downloads on Mac.
Method 1. Recover Deleted Downloads Folder on Mac via Trash
When you delete the Downloads folder or the file in it on your Mac using 'Delete' or 'Command + Delete', the item deleted will be moved to the Trash Bin. In such a case, you can restore your deleted downloads simply by dragging the items out or use the 'Copy Items' or 'Put Back' command.
However, if you deleted the downloads or Downloads folder using 'Command + Shift + Delete' or, like the situation described below, emptied the Trash Bin, you have permanently removed the files from your computer.
Where Do I Find Downloads On A Mac
'I accidentally deleted the Downloads folder from my iMac and clicked Empty Trash habitually. After this, I realized that some important files were in that folder. Is it possible to recover deleted download folder on Mac?'
You can easily find the Applications folder on a Mac computer using the Finder tool in your Dock, where you can also pin the apps you use most. A Downloads Stack is included as a part of the Dock unless you have disabled it and displays the contents of the Downloads folder. If you click on the Downloads Stack, it expands to show you individual file thumbnails. If you have many files stored in your Downloads folder, the Stack shows a handful of your most recently downloaded files with an Open in Finder option that takes you directly to the Downloads.
Then, is it possible to recover deleted downloads on Mac that have been removed permanently? When a file is deleted, only the index entry is deleted but the file is still saved on the disk. You can not find it because the system marks the space as free and available. Thus, as long as you don't overwrite the data and have a powerful Mac data recovery tool, you can locate and recover the lost Downloads folder successfully.
Method 2. Recover Deleted Downloads on Mac with Data Recovery Tool
Among the various Mac data recovery tools, which one is the best for you? Our recommendation for you is EaseUS Mac data recovery software - EaseUS Data Recovery Wizard, which excels other same-type products in many aspects, like scanning speed, scanning depth, recovery quality, and usability. With this tool installed on your Mac (macOS or Mac OS X), you can securely recover your deleted Downloads folder with simple steps. Not convinced enough? There are some highlights of EaseUS Data Recovery Wizard:
- Supports the recovery of over 200+ file types
- Enables you to recover files lost due to formatting, deletion, OS crash, and more
- Allows you to recover lost files from Macs, external hard drives, USB flash drives, memory cards, SD cards, digital cameras, and other Mac-compatible storage devices
Isn't it a tool well worth trying? Now, follow the below guide to recover your deleted Downloads folder or downloads on Mac as soon as possible:
Step 1. Select the location where your important data & files were deleted and click the 'Scan' button.
Step 2. The software will run both quick scan and deep scan and work hard to find as many deleted files as possible on the selected volume.
Step 3. The scan results will be displayed in the left pane. Just select the file(s) and click the 'Recover' button to get them back.
It is quite easy to undelete files on Mac with EaseUS Data Recovery Wizard for Mac, right? Using this method is the most straightforward way to recover lost downloads on your Mac. However, it's not the only solution. In addition to recovering your files with a third-party program, you can also restore your deleted downloads on Mac with Time Machine if you have enabled it earlier.
Method 3. Restore Deleted Downloads on Mac with Time Machine
If you have backed up your Mac with Time Machine regularly, here is the way to recover your deleted downloads with the help of Time Machine:
Step 1. Connect your backup disk to your Mac and turn on your computer.
Step 2. If your Mac starts up to the setup assistant, set the details of your country, keyboard, and network. Then choose to transfer your information from a Time Machine backup from the Migration Assistant window. If your Mac starts up to the Finder, go to 'Applications' > 'Utilities' > 'Migration Assistant' and choose to transfer your information from a Time Machine backup.
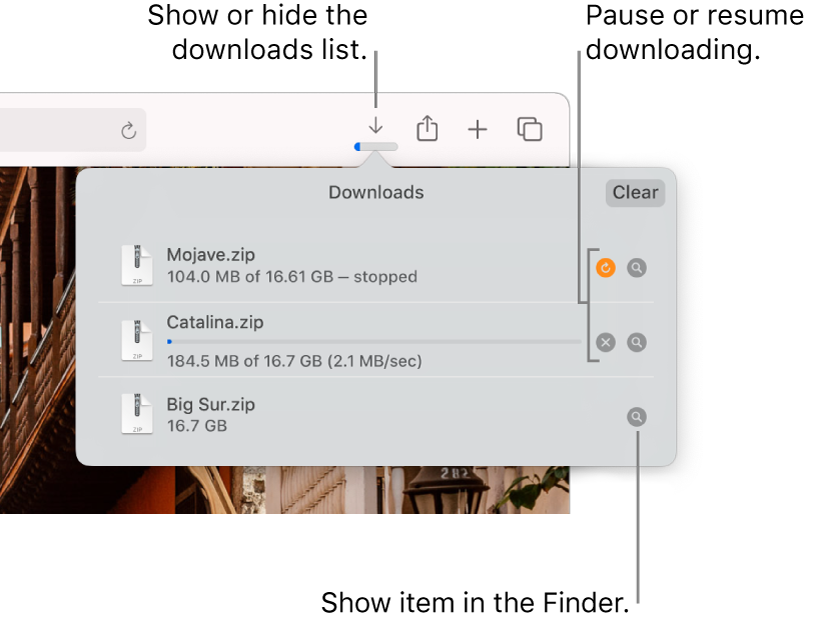
Step 3. Select the wanted Time Machine backup and click 'Continue'.
Step 4. If you have more than one backup option to choose, select one of them and click 'Continue'.
Step 5. Choose the files to transfer and click 'Continue'.
Where To Find Downloads On Macbook
Step 6. When the transfer has completed, restart your computer and log in to the target account, then you will see all the recovered files.
A few readers have asked about the downloads list in macOS Safari—in particular, how to find it when the button is missing and where to find entries for older downloads.
While it seems like a simple matter of clicking a button and scrolling, Apple added some sophistication that has tripped people up. In earlier versions of Safari, the Downloads button was always present and all previous downloads appeared in a list. You could click a button to clear the list or use other history-wiping tools to erase it.
Mac Version 10.7 Free Download
In the most recent Safari releases for OS X and macOS Sierra, the Downloads only appears when there are items in a list, and you can choose to age out the entries.
In Safari > Preferences, the General tab offers Remove Download List Items as a pop-up menu with choices of After One Day, When Safari Quits, Upon Successful Download, and Manually. While I don’t recall ever changing this option, it’s set to After One Day on my main computer; Apple may have chosen that for us as an option when the item was added as a preference.

Thus, if you have any of the options except Manually checked, the Downloads button will routinely disappear. If you’re relying on that list as a record of what you’ve downloaded in the past, make sure the option is set to Manually.
This has something to do with privacy, of course. By dumping the list routinely or in certain cases, Apple ensures that less information about your behavior gets retained for later examination—although if someone can get close enough to my machine to check out my Downloads list, they’re also likely to be able to access my Downloads folder.
Ask Mac 911
Mac Os Download
We’ve compiled a list of the most commonly asked questions we get, and the answers to them: read our super FAQ to see if you’re covered. If not, we’re always looking for new problems to solve! Email yours to mac911@macworld.com including screen captures as appropriate. Mac 911 cannot reply to email with troubleshooting advice nor can we publish answers to every question.
Comments are closed.